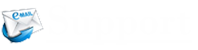As Yahoo Mail has withdrawn support for its “Yahoo Mail” application for Windows 10, you may not be able to access your Yahoo Mail account using the dedicated app on the operating system. While the email service has requested the users to access their email account through the supported web browsers, however, if you wish to access your Yahoo Mail account on Windows 10 only, you can do so using the Mail application that comes integrated with the Windows 10 OS. To access Yahoo Mail using this app, you will need to set up your Yahoo Mail account on Windows 10 by following the information provided below.
Steps to Set up Yahoo Mail on Windows 10
With the Mail app on Windows 10, Microsoft has made the management of emails accounts from different services an effortless task. Whether you are using a Gmail account for personal use or a Yahoo Mail for your office work, you can easily set up all your email accounts on Windows 10 and send/receive emails from your different accounts using the single app only. The configuration process is quite easy and doesn’t take a lot of time. Below you can find the quick configuration process of Yahoo Mail on Windows 10.
- In your Windows 10 computer, go to the Programs menu and tap on the Mail
- Once you are in the Mail application, you will need to click on the Settings option (Gear icon) located on the lower-left corner of the window.
- From the fly out that appears on your screen, you will need to click on the Manage Accounts
- In the Manage Accounts section, you will need to click on the Add account You will be directed to the next screen.
- On the next screen, you will be provided a list of popular email services. The list is more likely to include the following options – Outlook.com, Exchange, Google, Yahoo!, iCloud, and Other accounts.
- From the given options, you will need to click on the Yahoo! option. As you will select the Yahoo! option, you will be directed to the next screen where you will be prompted to enter your Yahoo Mail account address.
- Enter your email address in the prompted field and click on the Next
- Then, you will need to enter your account password on the next screen and click on the Sign-in
- As you will click on the Sign-in button, you will be prompted to allow the Mail app access to your Yahoo account. Here, you will need to click on the Agree
- After that, simply click on the Done button to complete the configuration of your Yahoo Mail account on the Windows 10 Mail app.
Once you will be done following these steps to set up your Yahoo Mail account, your email will begin to sync with the application. This synchronization process may take a little bit of time depending on the number of emails.
Alternatively, if you would be using Outlook for PC on your Windows 10, you can also access your Yahoo Mail account by configuring it on this app. However, for this, you will need to know the IMAP/POP and SMTP settings of Yahoo Mail (provided below).
IMAP Server Settings
Incoming Mail (IMAP) Server
- Server:mail.yahoo.com
- Port: 993
- Requires SSL: Yes
Outgoing Mail (SMTP) Server
- Server:mail.yahoo.com
- Port: 465 or 587
- Requires SSL: Yes
- Requires authentication: Yes
Your login info
- Email address: Your complete email address
- Password: Your account’s password
- Requires authentication: Yes
POP Server Settings
Incoming Mail (IMAP) Server
- Server:mail.yahoo.com
- Port: 995
- Requires SSL: Yes
Outgoing Mail (SMTP) Server
- Server:mail.yahoo.com
- Port: 465 or 587
- Requires SSL: Yes
- Requires TLS: Yes (If available)
- Requires authentication: Yes
Your login info
- Email address: Your complete email address
- Password: Your account’s password
- Requires authentication: Yes
Once you know the Yahoo Mail server settings, you can set up your Yahoo Mail account on Outlook by following these steps:
- Go to the Add New Account dialog box and select the option that reads Manual setup or additional server types. Then click on the Next button.
- Next, you will need to select the POP or IMAP option and click on the Next button.
- Then, go to the User Information section and configure the following settings:
- Your Name: Enter your complete name.
- Email Address: Enter your complete email address
NOTE: This information is provided by your Internet Service Provider (ISP).
- Now, in the Server Information section, you will need to click on the type of email account that you have in the Account Type Here, simply select POP3 or IMAPin the Account Type box, and set up your account using the following settings:
- Incoming mail server:Enter the name of the server in lowercase letters.
- Outgoing mail server (SMTP):Enter the name of the outgoing email server in lowercase letters.
- Then, in the Logon Information, use the following settings:
- User Name: Enter your user name (the part before @)
- Password: Enter the password provided by your ISP.
NOTE: If you wish to make Outlook remember your account password, make sure to select the checkbox next to Remember password option.
- If your ISP requires it, make sure to select the checkbox next to Require logon by using Secure Password Authentication (SPA)
- After that, you will need to select the Test Account Settings When you select this option, the following process will occur:
- The connectivity of the system to the Internet will get confirmed.
- You will be logged on to the POP3 server.
- You will be logged on to the SMTP server.
- In case the POP3 server must be logged on to first, Outlook will automatically configure the Log on to incoming mail server before sending mail
- A test message will be sent from your account. This email will explain if any changes would have been made by the Outlook to the initial setup.
- Finally, you will need to press Next and then the Finish
So, now as you know how you can access your Yahoo Mail account on Windows 10, you can easily set you your account whenever you wish to.