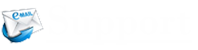Both Outlook and Gmail are popular email services among users worldwide. Coming from reputed names of the industry (Gmail being a Google product and Outlook belonging to Microsoft), a user can be assured of the security and reliability of their personal and official information on their platform. One of the best things about these two giant email services is that if you have a Gmail and Outlook account, you can easily access emails of both accounts using either of the email accounts. Both Outlook and Gmail offer the option of forwarding emails to your other email accounts automatically. If you are looking to forward your Outlook emails to Gmail account, you can follow the instructions provided below.
Guide to Forward Outlook Mail to Gmail
There are two ways you can forward emails from your Outlook account to your Gmail account. The first method includes the steps for configuring your Outlook account; the second method involves instructions for configuring your Gmail account.
Method 1: Setting up Outlook Account to Forward Emails to Gmail Account
This method provides instructions on setting up your Outlook email account to automatically forward incoming emails to your Gmail account.
- To begin with, open a supported web browser on your computer and go to the Outlook.com sign-in page. Once you are on the sign-in page, you will need to enter your Outlook account login credentials.
- Once you are logged in to your Outlook.com account, you will need to click on the Settings option (Gear icon) located near the top-right corner of the screen. This will open a drop-down menu on your screen.
- From the drop-down menu, you will need to click on the view all Outlook settings option. Doing so will open the complete settings information of your Outlook account.
- In the settings section of your Outlook account, you will need to select the Forwarding option from the left-hand side panel under the Mail
- On the next screen, you will need to select the checkbox next to Enable forwarding
- Next, you will need to enter your Gmail account email address in the field that reads “Forward my email to:”.
NOTE: if you wish to keep the copy for forwarded emails in your Outlook account, make sure to select the checkbox next to Keep a copy of forwarded messages option.
- Once you are done providing the required information, you will need to click on the Save button located at the bottom-right corner of the window.
- As you will click on the Save button, your Outlook account will be configured to forward emails to your Gmail account.
Method 2: Settings up Gmail Account to Forward Emails from Your Outlook Account
In this method, you will need to configure your Gmail account to make emails from your Outlook account to get automatically forward to your Gmail account.
- Open a supported web browser on your computer and go to the Gmail sign-in page. Enter your Gmail login credentials in the prompted fields and log into your Gmail account.
- Once you are logged into your Gmail account, you will need to click on the Settings option (gear icon) located on the top-right corner of the screen. This will open a drop-down menu on your screen.
- From the drop-down menu that appears on your screen, you will need to click on the See all settings You will be directed to the settings section of your Gmail account.
- On the settings page, you will need to go to the Accounts and Import In the Accounts and Import tab, you will need to go to the Check mail from other accounts option.
- Under Check mail from other accounts section, you will need to click on the Add a mail account Doing so will open an Add a mail account box on your screen.
- In the Add a mail account box, you will need to enter your Outlook email address in the prompted field and click on the Next On the next screen, you will see the following two options:
- Link accounts with Gmailify
- Import email from my other account (POP3)
- From the given options, you will need to select Link accounts with Gmailify option and click on the Next button.
- Then, on the next screen, you will be prompted to allow permission to Gmail to access your following information of Microsoft account.
- Access your email addresses
- Access your info anytime
- Sync and send mail
- Here, you will need to click on the Yes button. On the next screen, you will be notified that your Gmail account has been configured to receive incoming emails of your Outlook account to your Gmail account.
- Finally, click on the Close button to complete the configuration process.
So, these are the two methods that you will need to follow to forward emails from your Outlook account to your Gmail account.
If still you are unable to forward emails from your Outlook account to Gmail, you can seek assistance from our Gmail customer support. Out customer services team is available 24 by 7 via email, live, and phone support (toll-free).