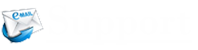As there can be different reasons responsible for making
Yahoo Mail not working on iPhone, it can be a bit difficult to overcome the problem. Yahoo Mail can be accessed on an iPhone either via a dedicated Yahoo Mail application or through iOS automated/Manual setup (using IMAP settings). Generally, the problem of Yahoo Mail not working on the iPhone occurs when you have configured your Yahoo Mail account with invalid settings or when there is something wrong with the Yahoo Mail account which you are trying to add. To know how to fix issues when your Yahoo Mail is not working on iPhone, go through the information provided below.
Guide to Fix “Yahoo Mail Not Working on iPhone” Issue
As there are different workarounds provided below, you will need to check your Yahoo Mail account every time you follow the instructions provided for a workaround. Move to the next workaround only when you are unable to resolve the issue using the previous measure.
Check Whether Your Account Works Outside of the App
The first thing you will need to check here is that whether your Yahoo account is working properly when used through different devices such a desktop computer. Considering this measure will help you know whether the problem is with Yahoo Mail or on your iPhone and its settings. So, it is recommended to do check if your Yahoo account functions outside of the app or not.
- On your computer, open a Yahoo supported web browser (Google Chrome, Mozilla Firefox, Microsoft Edge, Internet Explorer, or Apple Safari).
- Once you have opened the web browser, you will need to go to the Yahoo Mail sign-in page.
- On the Yahoo Mail sign-in page, you will be prompted to enter your Yahoo User ID. So, enter your Yahoo User ID (Username, Email Address, or Phone Number) in the provided field and press the Next button.
- As you will press the Next button, you will be directed to the next screen where you will be prompted to enter the password. So, enter your Yahoo account password in the provided field and click on the Next button. You will be logged in to your Yahoo Mail account.
- Now, once you are logged in to your Yahoo Mail account, you will need to click on the Compose button located on the left-hand side panel. This will open a “Compose” window on your screen.
- In the Compose window, you will need to add your email address in the “To” field and random text in the Subject and Main body of the message.
- Next, you will need to send this email and see whether or not it arrives in your account within 5 minutes.
- In case you do not receive the message back and see some error in your Yahoo Mail account, you will first need to address that error before you can try accessing your Yahoo Mail account on iPhone.
Make Sure your Operating System is Up-to-Date
Apple is known for releasing updates for their operating system from time to time to fix bugs and update security patches. If it has been quite a long time since you last updated your Operating System, you may face trouble with applications installed on your iPhone including Yahoo Mail. So, it is strongly recommended to make sure that your iPhone is running with the latest updates.
Try Removing and Re-Adding Yahoo Mail to iPhone
Sometimes the
problem with Yahoo Mail not working on iPhone may occur because of the settings that connect Yahoo Mail to the app being incorrect or corrupted. In such a case, it is suggested to remove your Yahoo Mail account from iOS Mail and then re-add it to your iOS Mail.
To Remove Yahoo Mail Account
- On your iPhone, go to the Applications menu and select the Settings app icon.
- Once you are in the Settings section of your iPhone, you will need to tap on the Accounts & Passwords option.
- In the Accounts & Passwords section, you will need to select your Yahoo Mail account.
- After selecting your Yahoo Mail account, you will need to tap on the Delete Account option.
To Re-Add Yahoo Mail Account
Using Automated Setup
- On your iPhone, go to the Applications menu and select the Settings app icon.
- Once you are in the Settings section of your iPhone, you will need to tap on the Accounts & Passwords option.
- In the Accounts & Passwords section, you will need to tap on the Add Account option.
- In the Add Account section, you will need to tap on the Yahoo option.
- Next, you will need to enter your Yahoo Mail account address and password in the provided fields and tap on the Sign-in option.
- Optionally, you can also disable aspects of Yahoo Mail from syncing if you wish to.
- After that, tap on the Save button and you are done.
Manual Setup using IMAP Settings
If you have an older version of the Operating System that does not support the automated setup, you can use this manual option to re-add your Yahoo Mail account. Here are the steps:
- On your iPhone, go to the Applications menu and select the Settings app icon.
- Once you are in the Settings section of your iPhone, you will need to tap on the Accounts & Passwords option (or Mail, Contacts, Calendar for older device).
- In the Accounts & Passwords section, you will need to tap on the Add Account option.
- On the next screen, you will need to tap on the “Other” option.
- Next, you will need to enter your complete email address and password in the provided field and tap on the Next button.
- Then, you will need to enter the IMAP settings for Incoming and Outgoing servers. Below are the IMAP settings for Yahoo Mail.
Incoming Mail (IMAP) Server
- Server: imap.mail.yahoo.com
- Port: 993
- Requires SSL: Yes
Outgoing Mail (SMTP) Server
- Server: smtp.mail.yahoo.com
- Port: 465 or 587
- Requires SSL: Yes
- Requires authentication: Yes
Your login info
- Email address: Your complete email address
- Password: Your account’s password
- Requires authentication: Yes
In case you require specific instructions for your mail client or app, you may need to contact its manufacturer.
- After that, you will need to enter your email address in the user name field and then tap on the Next button.
- Also, you will need to make sure that “Use SSL” is enabled, and the “Server Port” value is 587. Then, tap on the Done button.
Use the Yahoo Mail Application
In case you are still not able to
connect to the iOS Mail application, there could be something wrong with the device. In such a case, you can access your Yahoo Mail account using the Yahoo Mail app. To download the
Yahoo Mail app on your iPhone, follow these steps:
- Go to the App Store on your iPhone.
- Browse or search for the Yahoo Mail app in the app.
- From the search result, select the Yahoo Mail app.
- Next, you will need to tap on the Get button. You may have to sign in using your Apple ID.
- Now, once the Yahoo Mail apps get downloaded on your iPhone, wait for it to get installed.
- Once the app gets installed on your iPhone, tap on the app icon in the application menu, enter your Yahoo Mail username and password when prompted and sign in to your Yahoo Mail account.
So, these are the different ways you can fix issues with
Yahoo Mail not working on iPhone.