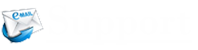Every Mac OS X (or any other OS) comes loaded with a Mail application to help users easily manage their email-related tasks. One of the best things about Mac OS X Mail is that it is compatible with all popular email services. This means that you can access all your email accounts be it in Gmail, Outlook, or Yahoo Mail. If you have a Yahoo Mail that you wish to access on your Mac Mail application, you will need to set it up before trying to access using the Mail app. To know how to configure Yahoo Mail with Mac OS X Mail, follow the instructions provided below.
Guide to Configure Yahoo Mail With Mac OS Mail
NOTE: Your Mac OS X is known for handling internet accounts such as Yahoo Mail account in a central location in System Preferences. Then, programs or applications like Mail automatically fetch the setting from there.
- Open the Mail application on your Mac, click the Apple menu option located on the Menu bar. This will open a drop-down menu from where you will need to select the System Preferences option.
- Under the System Preference section, click or tap on Internet Accounts option. You will be directed to the next screen where you will be provided the list of email services.
- From the list, select Yahoo! option. You will be taken to the next screen.
- On the next screen, enter your Yahoo! email address and press the Next button.
- Next, enter your Yahoo Mail account password in the prompted field and press the Next button.
- As you will press the Next button, macOS will ask the aspects of your Yahoo account you would like to use. The options would be as follows:
- Contacts
- Calendars
- Reminders
- Notes
- If you wish to use all the services of Yahoo, select the checkbox next to each item and press the Done button.
- As you will press the Done button, your Yahoo account will be listed in your Internet Accounts list. You can now open a Mail application from your Dock or Application to work with your Yahoo Mail account.
So, these are the steps that you can follow to configure your Yahoo Mail account with Mac OS X Mail. However, if you are unable to set up your Yahoo Mail account by following the above-mentioned steps, you can manually set it up for your Mail application. To set up your Yahoo Mail account manually, you will be required to know the IMAP or POP Yahoo Mail Server Settings which are as follows:
IMAP Server Settings for Yahoo Mail
IMAP is generally recommended to consider when looking to set up your Yahoo Mail account on an email application. This is because IMAP is known for allowing 2-way syncing which means that no matter what you do remotely, it gets reflected in your Yahoo Mail regardless of the location or the way you access it.
Incoming Mail (IMAP) Server
- Server: imap.mail.yahoo.com
- Port: 993
- Requires SSL: Yes
Outgoing Mail (SMTP) Server
- Server: smtp.mail.yahoo.com
- Port: 465 or 587
- Requires SSL: Yes
- Requires authentication: Yes
Your login info
- Email address: Enter your complete email address ([email protected])
- Password: Generate App Password
- Requires authentication: Yes
POP Server Settings for Yahoo Mail
POP (Post Office Protocol) is another way that you can Yahoo Mail in your email application including Mac OS X Mail. POP works by downloading the copies of your email, so you can move and delete them in the application without affecting the original emails.
Incoming Mail (IMAP) Server
- Server: pop.mail.yahoo.com
- Port: 995
- Requires SSL: Yes
Outgoing Mail (SMTP) Server
- Server: smtp.mail.yahoo.com
- Port: 465 or 587
- Requires SSL: Yes
- Requires TLS: Yes (if available)
- Requires authentication: Yes
Your login info
- Email address: Enter your complete email address ([email protected])
- Password: Generate App Password
- Requires authentication: Yes
Using these email server settings, you will be able to set up your Yahoo Mail account with Mac OS X Mail.